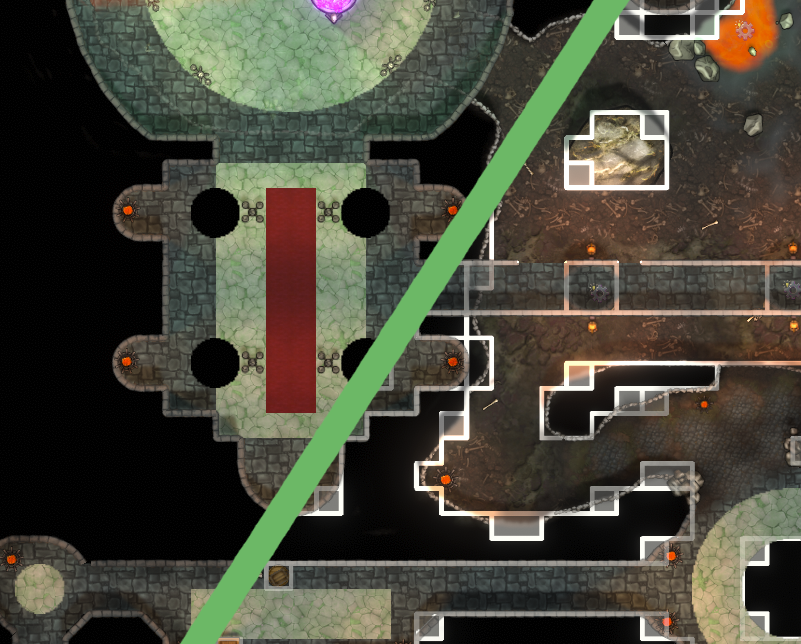Quick Start Guide
1. Downloading DMHub
Perhaps unsurprisingly, the first thing you should do to get started is download DMHub!
Windows
You can download the windows version of DMHub from either the DMHub website, or over on the itch.io page.
Mac
DMHub has a Mac version that can be downloaded on the itch.io page.
2. Logging In
Upon installing and launching DMHub, you’ll be greeted by a login page where you’ll need to enter your email and password. If you don’t have one, click Register an Account to do so.
On the following screen, choose your preferred display name, enter your email, choose a strong password, and then confirm your age and agree to the terms of service.
DMHub currently does not send confirmation emails, so please make sure you’re entering the correct information before you register!
Click the Register button that pops up in order to complete registration. Welcome to DMHub!
3. Create Your First Game
- From the title screen, click Play. You will be brought to a list of games.
- Click New Game.
- You can either join an existing game by entering that game’s code, or host one of your own. Click Host Game.
- Enter the name of your game. You can also choose cover art, modify the game description, and set a custom password, if you desire.
- When you’re finished, click Play to start!
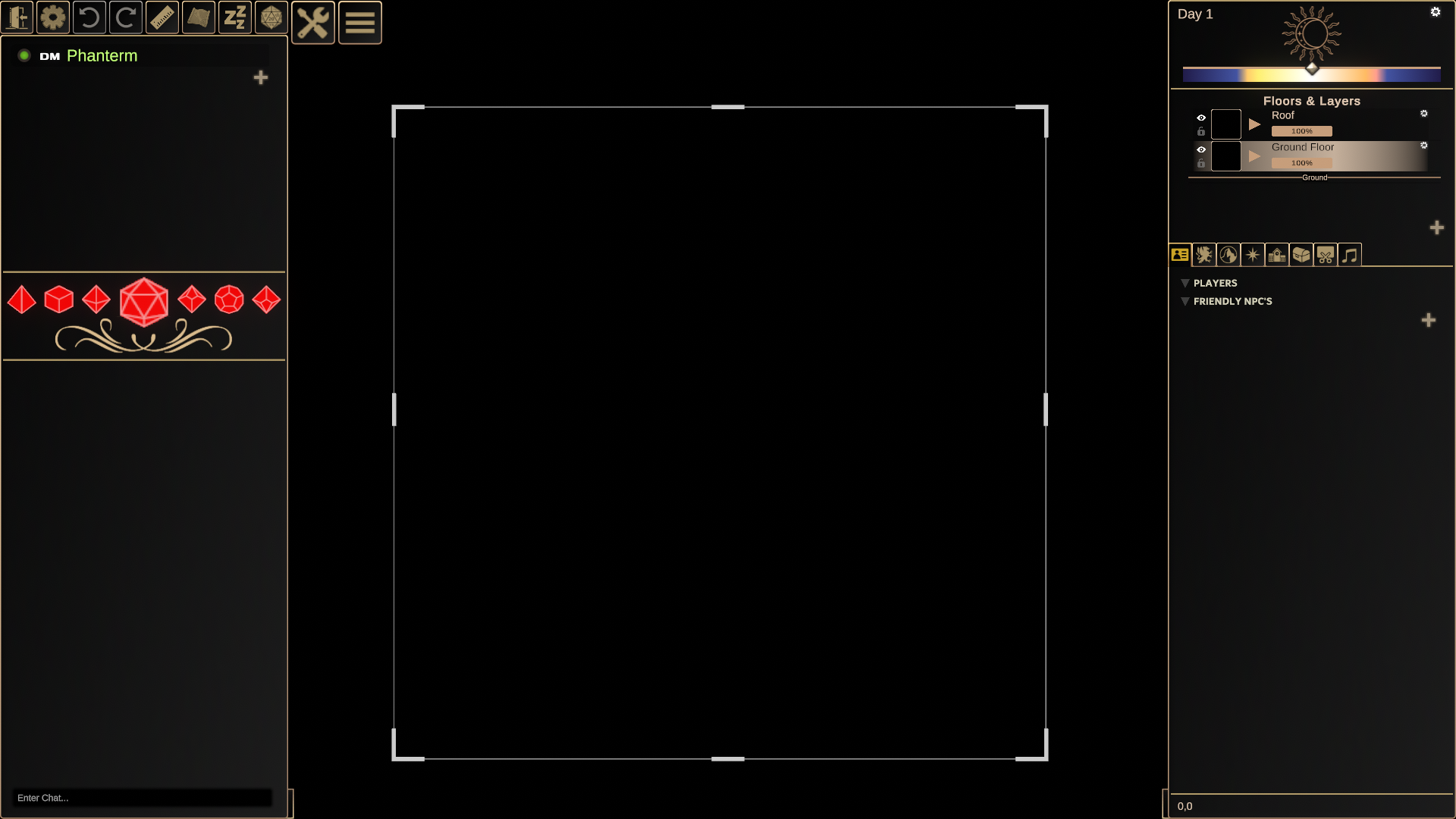
4. Main Navigation
Upon creating a new game, the editor will generously provide you with a black void for your starting map. But don’t worry – we’ll fix that in no time. The first thing you may want to do is familiarize yourself with a couple of settings to ensure that your workflow is comfortable.
Editor Settings
First, click on Windows -> Map Editing -> Editor Settings.
The Editor Settings panel allows you to control a few options that might come in useful while creating your map. For example, some authors prefer to work on a grid and use snapping for maximum precision when placing objects. Some do not – it is up to you.
These settings are for the editor itself, and will remain in place regardless of what map you have loaded.
Show Pathfinding Overlay
Displays pathfinding data for movement based on the solidity of buildings and objects currently on the map.
Snap to Grid
When enabled, snaps drawing actions to the grid.
Snap Objects to Grid
When enabled, snaps the placement and movement of objects to the grid.
Show Invisible Tokens
Reveals tokens which would otherwise be invisible.