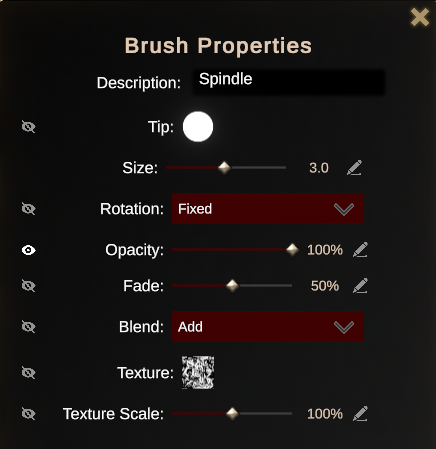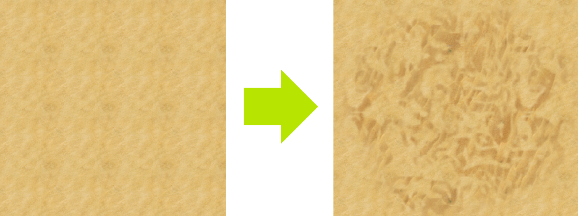Drawing Tools
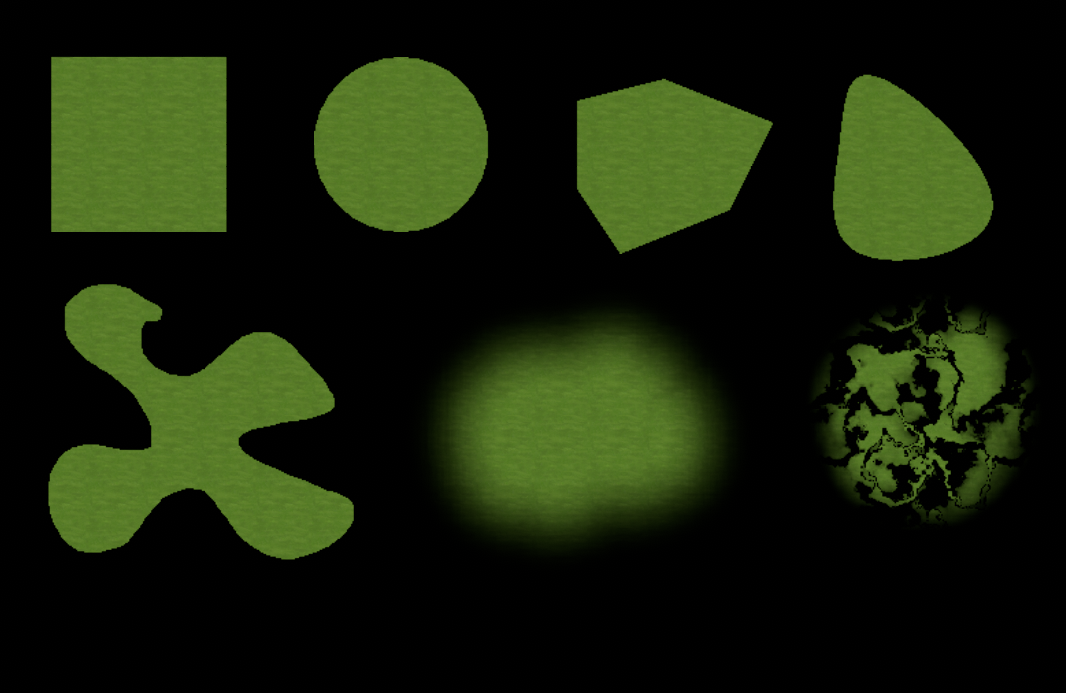
There are several tools at your disposal for drawing in DMHub, located at the top of map editing panels like Terrain, Building, and Effects:
Rectangle Tool
Allows you to draw a quadrilateral.
Circle Tool
Draws a circle starting from where you click and drag the cursor.
Shape Tool
Create shapes point-by-point, connecting them together to finalize and fill the shape with the currently selected swatch. You can also hold left click as you draw to create curves!
Curves Tool
Similar to the shape tool, the curves tool allows you to more flexibility over how you specify the control points which determine the curve.
Free Draw Tool
Use this tool to draw freehand shapes. Increasing the Smoothness value will compensate for any jagged shapes or sharp angles, smoothing them out.
Brush Tool
The ideal tool for blending terrain and applying patterns using custom alpha-based brush images.
When drawing Effects, only the Brush Tool may be used.
Picker
Use this tool to click on a surface, grabbing the swatch data and applying it to your cursor the next time you would draw.
All but the brush tool has a setting for Fade Edges, which allow you to soften your shapes if you find the default look too jagged. You can also Lock Opacity to prevent drawing on the alpha (transparency) channel, and toggle the Eraser.
Buildings are always drawn with hard edges, and so cannot be blended or softened like terrain or effects.
You can also hold ALT while drawing to toggle the eraser, and SHIFT to quickly use the Picker to apply the selected swatch to your cursor.
Creating Brushes
To create a new brush, click on the + icon at the end of the brush list. To edit an existing brush, right-click on it and select Edit Brush . This will bring up the Brush Properties window.
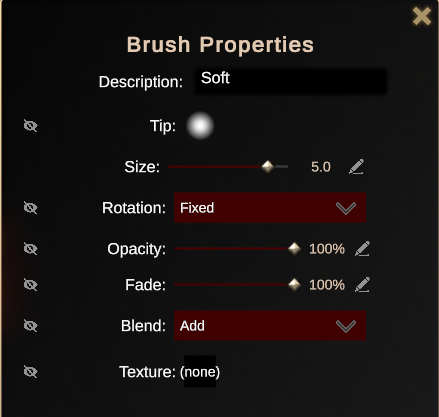
Each brush property can be exposed on their associated panels by clicking on the eye icon, allowing you to adjust them on the fly. If you’re a tablet user, you can also click on the pen icon to bring up pen pressure and velocity settings.
Description
The name of this asset as it appears in the editor.
Tip
The alpha mask image that determines the shape of the brush when drawing. Click on this to select other tips, or upload your own.
Size
The radius of the brush tip. While this property is exposed on the terrain panel, you can press [ or ] to decrease or increase the size.
Rotation
Can be set to either Fixed or Stroke Direction. A fixed brush will retain its orientation as you paint. Otherwise, the brush rotates to match the direction in which you draw.
Opacity
Can be set from 0 to 100 to determine how much of the selected terrain is drawn during a single pass.
When drawing Buildings, this setting has no effect on brushes and should be kept at 100%.
Note that as of this writing, DMHub only supports up to 4 terrain data on a single square. If you try to draw any more, you will begin to see image artifacts.
Fade
Applies alpha fading to the edges of the current brush. A value of 100 will apply no fade. Has no effect when drawing Buildings.
Blend
Determines how this swatch is drawn onto the map. Add will add the swatch according to the opacity value, while Max will cap the swatch at the current opacity, even if you draw over it with several passes.
Texture
Adds a texture mask to this brush, allowing the painting of patterns and other unique features. Click on the box to open a window containing existing texture masks, or add your own!
When drawing buildings, texture masks only apply to the outlines of the brush area.
Texture Scale
Allows you to shrink or enlarge the scale of the texture mask.