Effects Editor Panel
The effects panel is perfect for when you’re touching up your map with visual details that don’t share space with terrain or buildings. This panel retains the brushes used by other panels, and comes with a couple of example effects. From the base panel you can adjust the effect’s size, opacity, and blend type.
There are two methods for adding new effects. The first is through an image asset, not unlike a terrain. The second allows the use of objects in order to create the effect image.

Image Effect Brushes
From the Effects Panel, clicking on the + symbol with the map icon will prompt you to upload a new image. Afterward, you’ll be shown the properties for your new effect, where you can tweak to your liking. There are two properties unique to effects: Layer and Alpha.
Layer
Where in the visual hierarchy this effect is drawn. Effects can be set to draw above terrain, floors, walls, objects, or creatures.
Alpha
Determines how the alpha is set from the image. Blend will use a standard alpha channel method. With Threshold , the alpha value of the effect on the map sets the threshold. If the alpha value of the pixel on the texture is above the threshold, then the pixel is drawn at 100% opacity. Otherwise it’s drawn at 0%.
Object Effect Brushes
In DMHub, any images you upload as objects may be used to create unique effect brushes. Click on the + symbol with the brush icon in the corner to open the object brush configuration menu. From here, you can click on the Objects panel to search for and drag over any objects you’d like to use.
After dragging over at least one object, the window will populate with a ton of options and a preview window. There are three central properties applied to the entire effect.
The Seed determines how the objects are distributed when they are initialized, and can be refreshed at any time. Adjust Object Count to determine the total number of objects displayed for the brush, and Spread to affect how close or far apart they are from one another.
The remaining settings can be set individually for every object in the effect, allowing you to have a great deal of control over the sorts of effects you can create.
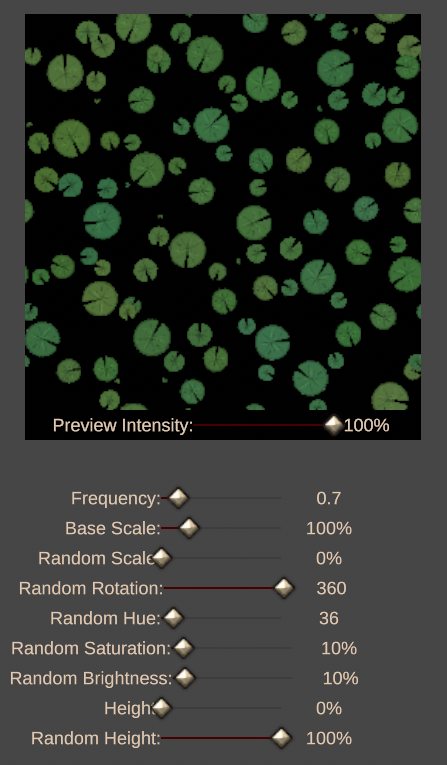
Frequency
Adjust how often the selected object will appear in the effect.
Base Scale
Sets the starting size for the selected object.
Random Scale
Randomizes the size for each instance of the selected object from its base value.
Random Rotation
Randomizes the rotation for each instance of the selected object.
Random Hue
Randomizes the hue for each instance of the selected object.
Random Saturation
Randomizes the saturation value for each instance of the selected object.
Random Brightness
Randomizes the brightness value for each instance of the selected object.
Height
Sets the base height for the selected object.
Random Height
Randomizes the height for each instance of the selected object from its base value.